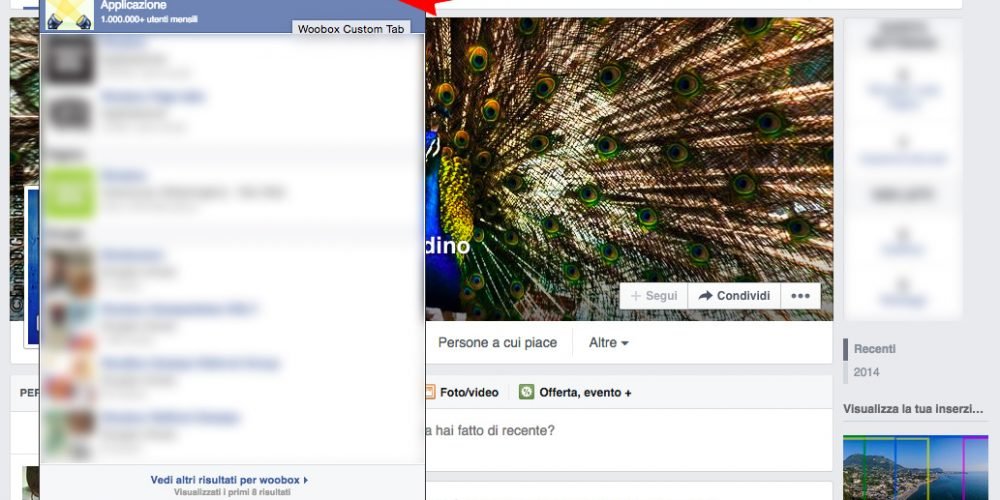Nel momento in cui Google Street View | Trusted è pubblicato online, è possibile (anzi, è d’obbligo!) condividerlo sia sul proprio sito web istituzionale sia sulla propria fan page Facebook.
Se è vero che il Google Street View | Trusted è ormai fondamentale per attrarre nuovi clienti e fidelizzare la clientela abituale; è altrettanto vero che Facebook e i social network in generale, sono i mezzi ideali per far sì che il tour virtuale e la vostra attività possano diventare realmente “virali”.
Se avete a disposizione 10 minuti di tempo e la pazienza di seguire le nostre istruzioni, non dovrete neanche scomodare il vostro web master!
Iniziamo da Facebook, semplicemente perché presuppone in più la creazione di una Tab.
Accedi alla tua pagina Facebook come Amministratore e nella casella di testo ricerca la pagina Woobox Custom Tab, installala (“install Page Tab”) e segui i passaggi che ti richiede (scegli la pagina su cui verrà visualizzato il tour virtuale e clicca su “Add Page Tab”).

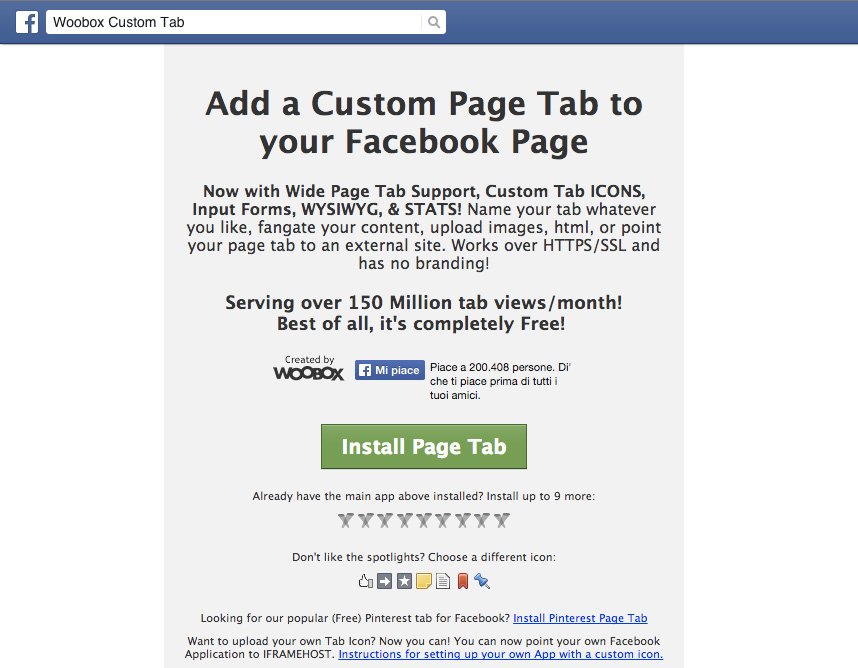
Se già hai utilizzato Woobox Custom Tab in passato per creare delle Tab per la tua pagina, l’applicazione, in un primo momento, non ti farà selezionare la stessa fan page. Per ovviare al problema, occorre semplicemente cliccare su “Annulla”. Si aprirà un’altra pagina in cui si possono selezionare fino a 10 copie della stessa TAB. Nel mio caso, avendola già utilizzata una sola volta, cliccherò su “Install Page Tabe #2”.
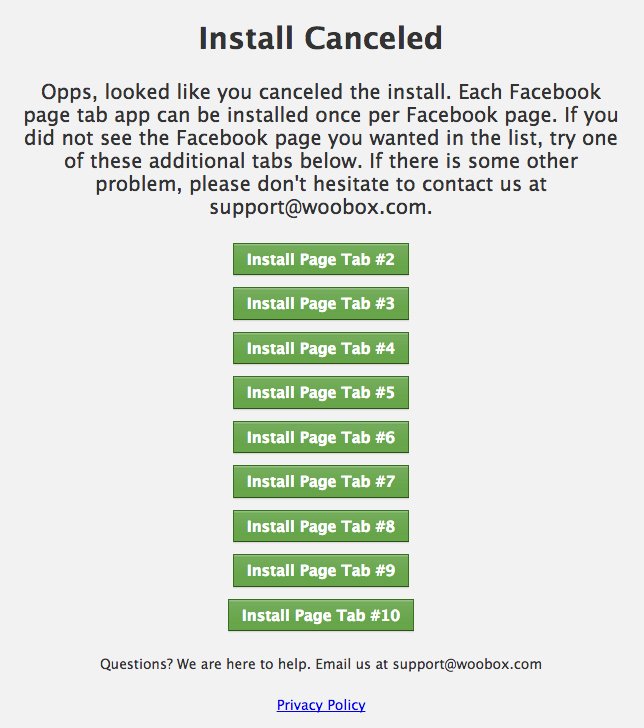
Nel frattempo, aprite un’altra pagina e ricercate su Google la vostra attività. Da questo momento in poi il procedimento è lo stesso per l’integrazione del tour virtuale su un sito web. Cliccate sul riquadro “Guarda dentro” (o “See inside”) o meglio ancora della mappa della vetrina dedicata sulla destra.

Scegliete il vostro punto di visuale preferito dal quale far partire il tour virtuale. Cliccate sui tre pallini in alto a destra accanto al nome dell’attività e selezionate “Share and embed image” (o “Condividi o incorpora immagine”). Nel caso in cui i tre pallini in alto a destra non siano presenti, accedete al tour virtuale da Google Maps invece che dai risultati di ricerca.
Selezionare la misura: “small”, “medium”, “large”, “custom”. In “embed image” copiate tutto il codice html.

Tornare alla scheda di Woobox Custom Tab. In “Settings”, cliccare su “HTML”, incollate il codice precedentemente copiato e salvate (“save settings”). In “Fangate settings”, se spuntate “Optional Like Gate”, gli utenti potranno accedere al virtual tour, solo dopo aver messo il “like” alla vostra fan page.

In “Tab settings” potete cambiare il “Tab name”: ad esempio, “Welcome” può diventare “Virtual Tour”. Potete anche cambiare la “Tab image” a vostro piacimento, cliccando su “Change”.

Tutto chiaro? Se così non fosse, contattaci senza remore e saremo ben felici di aiutarvi!